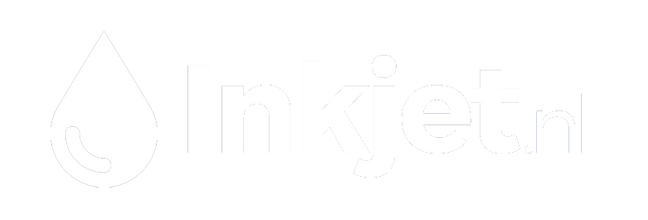In het onwaarschijnlijke geval dat u problemen ondervindt met uw inktcartridge(s), volg dan de onderstaande stappen om het probleem op te lossen.
"Cartridge niet herkent"
Controleer of u de juiste versie van de cartridge heeft besteld en de juiste cartridges heeft ontvangen. We hebben vastgesteld op basis van onderzoek dat 2 op de 5 klanten de verkeerde inktcartridge hebben gekocht.
U kunt naar Inkjet.nl gaan en de cartridge zoeker gebruiken om vast te stellen dat u de juiste heeft gekocht.
Als je er 100% zeker van bent dat de juiste cartridge hebt, probeer dan het volgende:
– Controleer welke cartridge het probleem veroorzaakt! Als u niet zeker weet welke cartridge het probleem veroorzaakt, verwijdert dan de cartridges die u hebt geïnstalleerd, plaatst u de oude lege cartridges terug en zet u uw printer uit. Wacht een paar minuten en schakel de printer weer in. Begin vervolgens één voor één de cartridges te vervangen totdat de printer een foutmelding geeft. Zodra dit ziet, volgt u de bovenstaande stappen.
– Is de sealing van de chip en/of printkop verwijderd? Je zou er versteld van staan hoe vaak mensen dit vergeten.
- Is de chip schoon? Soms kan zelfs een vingerafdruk problemen veroorzaken, dus veeg de chipkop voorzichtig af met een stofvrije doek.
– Is het volledig in de houder geplaatst? Soms gaat het verder dan je zou verwachten. Soms leest de printer zonder reden de chip niet bij de eerste installatie, maar door deze eruit te halen en opnieuw te installeren wordt deze wel gelezen.
Als alle bovenstaande zaken niet helpt, ga dan verder met de onderstaande stappen:
- Voer een harde reset uit! Installeer alle cartridges en zorg ervoor dat al het bovenstaande is gedaan, schakel de printer uit en laat hem ongeveer 10-15 minuten staan. Zet vervolgens de printer aan.
Als al het bovenstaande niet lukt en de cartridge nog steeds een probleem veroorzaakt, neem dan contact met ons op om een vervanging te regelen.
"Afdrukken van slechte / slechte kwaliteit"
Er zijn misschien een paar dingen die dit veroorzaken, probeer onze onderstaande suggesties om te proberen ze weer aan het werk te krijgen
- Zorg ervoor dat elk "treklipje" of tape correct is verwijderd. Dit dekt een ontluchtingsgat op de cartridge af en er moet lucht door dit ontluchtingsgat circuleren om afdrukken te maken. Als je het gevoel hebt dat het gaatje wat plakkerig is, neem dan gewoon een tandenstoker of iets dergelijks en prik er doorheen. (Let op: het ontluchtingsgat bevindt zich meestal aan de bovenkant van de cartridge, maar soms ook aan de onderkant)
- Mogelijk is de standaardinstelling van uw printer en zijn de printerinstellingen gewijzigd om af te drukken in "grijsschaal", "eco-modus" of "conceptmodus" of iets in die richting. Sommige printers als de inkt bijna op is, worden standaard ingesteld en worden automatisch gewijzigd om inkt te besparen. Controleer uw printerinstellingen en zorg ervoor dat de inkt is ingesteld om af te drukken in "normale" of "beste kwaliteit".
- Uw printkoppen zijn mogelijk verstopt en moeten schoongemaakt worden - De beste manier om dit te doen is door een printkopreinigingscyclus uit te voeren vanuit uw printerinstellingen. Houd er rekening mee dat dit meer dan één cyclus kan duren, afhankelijk van hoe vervuild deze zijn. 10 of 20 keer schoonmaken zelfs in extreme gevallen. Als het reinigen van de kop dit niet oplost, moet u mogelijk de printkoppen fysiek reinigen en aangezien elke printer anders is, is de beste manier om erachter te komen hoe u dit moet doen, uw printermodel en kopreiniging te googlen en meestal is er een youtube video.
- Het kan ook gewoon de cartridge zijn - dus als u een reserve of een oudere heeft, probeer deze dan.
Als het bovenstaande niet lukt en de cartridge nog steeds een probleem veroorzaakt, neem dan contact met ons op om een vervanging te regelen.
"Cartridge past niet in de printer"
– Is dit de juiste cartridge voor de printer? De meest voorkomende reden is dat de verkeerde cartridge is besteld. Veel printers hebben zeer vergelijkbare namen en modelnummers, maar nemen verschillende cartridges, bijvoorbeeld de Kodak ESP 3 neemt de nummer 10 cartridge en de ESP3.2 neemt de Kodak nummer 30, dus u moet heel nauwkeurig zijn bij het bestellen, neem bij twijfel contact op met onze uitstekend klantenserviceteam dat u graag helpt.
- Zijn er lipjes die verwijderd moeten worden? Sommige cartridges hebben transportlipjes die voor gebruik moeten worden verwijderd en passen niet goed in de printer als ze erop zitten. Sommige cartridges zien er misschien niet uit alsof ze erin passen en sommige compatibele cartridges zien er een beetje anders uit dan de originele, maar ze passen erin. Sommige XL-cartridges zijn een stuk groter dan het standaardformaat, zoals de HP363 en zien eruit alsof ze dat niet zullen doen fit, maar als je ze probeert, passen ze eenvoudig.
“De cartridge is niet-origineel "
Dit is gewoon de fabrikant die u laat weten dat het geen OEM-cartridge is en dat u normaal kunt blijven afdrukken door de instructies op het scherm te volgen om door te gaan.
"De cartridge worden als leeg weergegeven"
Het is mogelijk dat een van de cartridge chips niet goed is aangesloten op een van de elektrische contacten van de printer. De printer houder moet in de positie voor het vervangen van cartridges worden geplaatst. Dit kan worden bereikt door op de knop Inkt / OK op de printer te drukken of door de stapsgewijze handleiding voor het vervangen van cartridges in het printer onderhoudsmenu te volgen.
Til de cartridge-locatiehendel omhoog en druk uw vinger stevig op de bovenkant van de cartridges. Als dit niet lukt, tilt u de betreffende cartridge voorzichtig op zonder de rubberen afdichting aan de onderkant van het product te verbreken. Duw stevig terug op zijn plaats om de chip weer vast te zetten.
Af en toe kunnen ze als leeg worden gelezen wanneer u ze voor het eerst plaatst, of lijken ze zeer snel na de installatie als leeg te worden weergegeven. Dit komt omdat ze nog steeds lezen uit het geheugen van de oude cartridges.
Een van de gemakkelijkste manieren om de inktmonitors uit te schakelen, is door de 'reset / aan'-knop op de printer ingedrukt te houden, het zou eruit moeten zien als een cirkel en een driehoek gecombineerd, houd dit 7-10 seconden ingedrukt, misschien zal je dit tot drie keer toe moeten doen, maar het kon mogelijk werken.
Soms moet u de printereigenschappen / onderhoud ingaan en uw inktstatusmonitors uitschakelen, aangezien de cartridges nog aan het lezen zijn uit het geheugen van de oude cartridges.
"Universele oplossing"
Stap 1 - Verwijder ALLE inktpatronen uit de houders van de printer en sluit het deksel.
Stap 2 - Schakel de printer uit, verwijder de stroombron en laat hem 1 uur staan.
Stap 3 - Zet de printer weer AAN en plaats een COMPLETE set inktcartridges. (Zorg ervoor dat het oppervlak van de chips op elke afzonderlijke inktcartridge vrij is van vingerafdrukken en andere markeringen/inkt waardoor ze niet correct kunnen worden gelezen. Reinig indien nodig met een stofvrije doek.)
Stap 4 - Schakel de printer uit, wacht 10 minuten en schakel hem vervolgens weer in.
Stap 5 - HERHAAL Stap 4 nog TWEE keer.